CARA MEMBUAT UKURAN PAS PHOTO
Mencetak pas foto dengan berbagai
ukuran dalam sebuah kertas misalnya kertas ukuran 3r, 4r, 5r atau
berapapun dapat kita lakukan dengan mudah yaitu dengan program adobe
photoshop. Baik yang CS6 Cs5 cs4 cs3 cs2 maupun cs7.0 atau versi
berapapun. Dengan mencetak photo berbagai ukuran dalam satu halaman kita
dapat menghemat waktu dibandingkan dengan mencetak satu macam ukuran
saja.
Bagaimana cara mencetak foto berbagai
ukuran dengan photoshop? Apa saja tahap-tahapnya yang cepat? Software
apa yang harus kita pakai? Bagaimana langkah-langkah mudah
mencetak/mengedit pas photo atau gambar berbagai macam ukuran
menggunakan adobe photoshop? Gimana sih menyusun berbagai macam size pas
photo pada sebuah kertas? Berikut jawaannya :
Sebagai contoh akan saya tulis
tentang cara mengedit/menata pas photo ukuran 2x3 cm, 3x4 cm, dan 4x6
pada sebuah kertas berukuran 4R.
- Kita buka saja Adobe photoshop.
- Buka foto yang akan kita cetak : Klik File > Open > Pilih photo kita. Saya ambil contoh foto seorang anak bernama Graito Fendy Nugroho, yang saat tulisan ini saya buat dia sebagai murid atau siswa klas 5 di SD Imogiri, Bantul,l Yogyakarta.
- Membuat/mengeset ukuran foto pada langkah 2 menjadi 4x6 cm dari foto pilihan kita. Cara yang paling mudah yaitu dengan menggunakan Cropping. Klik crop tool > set ukurannya panjang 5,6 cm dan lebar 3,8 cm, resolusi 300 ppi. Sebenarnya ukuran tepatnya dari pas foto 4x6 ada di =>Macam-macam ukuran foto. Lalu Klik pojok gambar drag and drop ke pojok yang lain > klik oke. Selengkapnya Klik saja di => Cara crop foto di photoshop atau cara yang lain yaitu di => Cara membuat ukuran foto dengan photoshop.
- Membuat kertas berukuran 4r yaitu dengan membuka New File caranya : Klik File > New > isi panjang = 6 inchi dan lebar = 4 inchi, resolusi 300 ppi > klik Oke
- Akan terbuka dua buah foto yaitu pas foto 4x6cm dan photo atau kertas 4r. Untuk Photoshop Cs4 secara default yang terbuka atau yang tampak terlihat hanya satu saja yaitu yang aktif saja. Karena masing-masing berupa tab yang menempel dengan option bar. Cara untuk mengaktifkan kedua foto atau semua tab, caranya : Klik Arange Documents > Float All in Windows. Atau cara singkatnya : Drag header dari masing-masing foto ke bawah (ke Window photoshop/area kerja photoshop.
- Masukkan pas foto 4x6 ke kertas 4 r. Caranya klik pas foto kemudian drag and drop (Klik tahan > seret > lepas) ke kertas 4 r. Posisikan di pojok kiri atas dengan drag and drop juga.
- Perbanyak menjadi misalnya 2 lembar pas photo 4 x 6 caranya : Tekan Alt + Klik photo 4 x 6 tadi > drag dan drop ke samping kanannya. Jadilah 2 lembar Jika ingin dijadikan 3 maka lakukan drag dan drop lagi maka akan kita peroleh 3 lembar pas foto 4x6cm. Untuk memperbanyak foto selengkapnya klik di => Cara memperbanyak foto di photoshop. Pada contoh ini hanya kita jadikan 2 lembar saja.
- Mengeset/membikin/merubah pas foto menjadi ukurab 3x4 cm. Caranya sama dengan langkah no 3 yaitu dengan cropping foto. Ukuran pas foto 3x4 cm dapat anda baca di => Ukuran foto 3x4 cm.
- Masukkan pas foto 3 x 4cm ke foto ukuran 4r yang telah terisi 3 lembar pas foto 4x6 pada langkah 7. Caranya sma dengan langkah 6 dan langkah nomer 7.
- Kalau perlu putarlah foto 3x4 tadi dengan cara Tekan Control + T lalu klik kanan > Rotate 90 CW. Sehingga gambar ukuran 3x4 menjadi mendatar atau horizontal. Lalu perbanyak menjadi dua seperti langkah nomer 7. Hasilnya seperti gambar di bawah ini :
- Membuat/mengubah ukuran pas photo 2x3 cm. Caranya sama dengan langkah nomor 3. Ukuran 2x3 dapat anda baca di => ukuran foto 2x3
- Perbanyaklah foto 2x3 menjadi beberapa lembar sesuai kebutuhan anda.

- Print hasil susunan berbagai macam ukuran pas foto tadi dengan mengeset kertas di printer. selengkapnya klik di => Print foto dengan photoshop.








Cara Edit Background Foto dengan Photoshop CS6
Ok..langsung saja kita mulai.
Langkah-langkah untuk edit background dengan Photoshop CS6
1. Buka terlebih dahulu foto yang akan kita edit dengan cara klik menu File -> Open. (download file aslinya disini dan disini).
2. Ubah layer Background menjadi Layer 0 dengan cara double klik pada layer Background, akan muncul tampilan seperti dibawah lalu klik Ok. Nama layer akan berubah menjadi Layer 0, namun kita dapat merubahnya sesuai keinginan untuk mempermudah.
3. Pada Toolbox pilih Poligonal Lasso Tool atau tekan tombol L. Jangan lupa untuk menyesuaikan besar Feater (sebaiknya antara 0-2).
4. Lakukan seleksi pada objek foto. Caranya dengan mengklik-klik pada tepi gambar hingga pada titik awal kita menyeleksi tadi. Jangan lupa untuk menyentuk ujuk garis pada awal seleksi tadi untuk mengakhiri seleksi, area seleksi akan ditandai dengan garis putus-putus seperti dibawah.
5. Setelah itu, kita akan menghapus area background dari gambar. Namun sebelumnya kita harus menyeleksi backgroundnya terlebih dahulu, caranya masuk ke menu Select -> Inverse.
Sekarang area seleksi akan berbalik menyeleksi background, bukan objek fotonya.
6. Lalu tekan Delete pada keyboard untuk menghapus background foto. Hasilnya seperti berikut.
Atau kita juga bisa menambahkan backgroud melalui menu File > Open, dan pilih file background yang kita inginkan. Saat ditambahkan, layer background berada di atas gambar, sehingga kita perlu memindahkannya dengan cara menyeret layer background ke bawah atau sebaliknya.
8. Setelah itu kita harus menyesuaikan besarnya background sehingga menutupi seluruh area foto. Jika sudah bagus seperti gambar dibawah, tekan enter.
Kita tinggal menyimpan hasil edit background foto kita dengan masuk ke menu File -> Save for web.
Ok..itulah langkah-langkah edit background foto dengan Photoshop CS6, semoga bermanfaat. Walaupun cara ini sebenarnya sangat mudah, tapi Anda perlu latihan agar hasilnya menjadi lebih baik dan waktu Anda melakukannya pun lebih cepat.
Menambah Pelangi pada Foto
Baca juga artikel terbaru saya di mempercantik bagian mata pada foto dengan photoshop. Sama dengan tutorial photoshop ini, diartikel tersebut kita juga akan memanipulasi foto sehingga hasil foto lebih cantik dan enak dilihat setelah kita manipulasi foto.
Hasil desain
Berikut hasil desain yang akan kita buat, pelangi akan kita posisikan dibagian langit, bukan tanah.
Detail tutorial
- Tingkat kesulitan : Pemula
- Software yang digunakan : Adobe Photoshop CC, bisa menggunakan versi lain seperti Adobe Photoshop CS3
- Materi yang dipelajari : Transform tool, Blendign option
- Lama pembuatan : 20 Menit
Tutorial Photoshop
Langkah 1 : Membuka gambar
Buka sebuah gambar dengan menekatn ctrl + o pada keyboard, buka sebuah gambar dimana bagian langit tampak lebih besar dari pada tanah. Pastikan juga gambar langitnya bersih dan tidak banyak awan.Lanjut dengan membuat sebuah layer baru dengan menekan ctrl + alt + shift + n sehingga pada pallete layer akan terbuat sebuah layer baru. Selanjutnya pilih Rectangular Marquee tool dan buat sebuah seleksi seperti pada foto hasil membuat seleksi dibawah ini.
Pilih tool gradient (G) dibagian kiri sidebar dan klik pada warna gradient seperti pada gambar yang saya tunjuki.
Akan muncul sebuah window gradient editor, nah pada windows Gradient Editor yang muncul, klik tanda kecil yang bagian bawah seperti yang saya tunjuki dibawah untuk mengganti warna menjadi pelangi. Klik dibagian manapun didaerah antara dua titik tersebut untuk menambah warna, klik duakali untuk mengganti warna.
Ubah warna menjadi warna-warna pelangi seperti yang saya buat pada gambar berikut ini.
Nah setelah mensetting warna gradient klik ok. Selanjutnya klik dan tarik tool gradient dari atas kebawah pada seleksi yang telah kita buat sebelumnya. Tarik garis lurus bisa dibantu dengan tombol shift pada keyboard.
Berikut hasil membuat pelangi dengan photoshop.
Langkah 2 : Mensetting bentuk pelangi dengan photoshop
Hilangkan terlebih dahulu seleksi yang ada pada langkah sebelumnya dengan ctrl+d. Lanjut dengan menduplikasi layer tersebut dengan bantuan ctrl+j pada keyboard. Ini hanya sebagai backup jika terjadi kesalahan fatal yang kita lakukan sehingga akan menghilangkan gambar pelangi pada photoshop. Matikan salah satu layer pelangi dengan cara klik pada icon mata disamping layer sehingga akan tersembunyi.Pilih Erase tool dan setting brush lembut lalu hapus bagian kiri dan kanan pelangi.
Buat sedikit blur dengan cara memilih menu Filter > Blur > Gaussian blur dan isikan value menjadi 20px. Hasil efek gaussian blur akan seperti pada gambar dibawah ini. Perhatikan efek blur yang dihasilkan dengan menggunakan photoshop.
Langkah 3 : Membentuk pelangi pada foto
Sekarang saatnya membentuk pelangi pada foto. Pastikan layer pelangi masih terpilih, pilih menu Edit > Transform > Warp. Dibagian option bari dibagian atas, pilih Arch dan setting sedemikian rupa sehingga akan membentuk pelangi seperti berikut. Buat lengkungan sesuai bentuk pelangi.Perbesar kembali ukuran pelangi jika dirasa kecil dengan memilih file > free transform. Tarik titik-titik transform untuk memperbesar. Posisikan juga agar cocok menjadi sebuah pelangi seperti gambar berikut.
Agar efeknya tidak terlalu kuat, pada pallete layer, ubah blending mode untuk layer pelangi menjadi color dan kurangi opacity dengan ukuran 51%.
Langkah 4 : Mempercantik bentuk pelangi
Gandakan layer pelangi dengan menekan ctrl + j, klik 2 kali pada layer pelangi sehingga akan muncul window Blending option. Setting seperti berikut ini.Dan berikut hasilnya manipulasi gambar foto dengan menggunakan photoshop.
Tutorial Membuat Efek Api Dengan Photoshop
Kita akan menggunakan tool seleksi pada tutorial ini, termasuk Image Adjustment, Blending option dan tentu saja kita akan belajar teknik liquefy disini.
Hasil Desain
Dibawah ini adalah hasil yang akan kita desain dengan menggunakan Adobe Photoshop.Detail tutorial
- Tingkat kesulitan : Pemula dan Menengah
- Software yang digunakan : Adobe Photoshop CC, bisa menggunakan versi lain
- Materi yang dipelajari : Seleksi, Liquify
- Lama pembuatan : 45 Menit
Resource
Untuk memulai tutorial ini silahkan untuk mendownload tekstur batu terlebih dahulu serta gambar api asli yang nantinya akan kita manipulasi pada hasil foto.Tutorial Photoshop Membuat Efek Api Dengan Photoshop
Langkah 1
Untuk memulai, buatlah lembar kerja baru dengan warna hitam pada menu File > New di lembar kerja Photoshop anda. Disini saya menggunakan ukuran sebesar 1280px x 700px yang cocok digunakan nanti untuk background desktop. Silahkan ganti ukurannya jika perlu sesuka anda. Jangan lupa untuk membuat lembar kerja ini sesuai kebutuhan.Selanjutnya masukkan tekstur batu yang telah kamu download tadi yang saya sediakan dibagian resource. Kamu bisa klik kanan dan copy pada halaman web dan paste langsung atau bisa download terlebih dahulu gambarnya lalu pindahkan ke lembar kerja. Untuk membuat efek “depth” silahkan tekan Ctrl + T dan klik kanan lalu Perspective lalu Tarik tergantung kebutuhan seperti contoh gambar dibawah ini.
Tambahkan 2 adjustment layer di bagian Layer > New Adjustment Layer > lalu pilih Black and white dan setting seperti gambar dibawah. Dengan cara yang sama tambahkan juga untuk levelnya.
Black and White

Levels

Langkah 2
Untuk memudahkan kita, pilih type tool dan ketik teks A seperti pada gambar dibawah ini.Masukkan lagi sebuah tekstur batu diatas layer teks A. Lalu seleksi layer A dengan menekan ctrl dan klik pada layer.

Tekan Ctrl + Shift + I untuk membalik seleksi dan tekan delete untuk menghapus bagian luar dari teks A. Sehingga saat ini kita menghasilkan manipulasi foto seperti gambar dibawah ini.

Pilih erase tool lagi, setting selembut mungkin dan hapus beberapa bagian seperti contoh gambar dibawah. Buatkan secara perlahan sehingga hasilnya lebih lembut dan tentu saja bagus.

Kembali tambahkan layer adjustment seperti sebelumnya untuk Levels dan Curves. Perhatikan settingan seperti gambar dibawah ini sehingga adjustment hanya berlaku pada layer “teks A” tersebut.
Levels

Curves

Langkah 3
Selanjutnya kita akan menambahkan sedikit batu pada teks yang akan kita buat. Pilih Lasso Tool dan setting Feather 20px sehingga seleksi bisa lebih lembut. Buka gambar tekstur batu dan buat seleksi dan lalu pindahkan ke foto.
Masukkan ke teks A tadi untuk membuat hasil desain lebih realistic.

Tekan Ctrl + L dan setting seperti gambar dibawah untuk menerangi bagian batu yang barusan kita tambahkan kedalam foto.
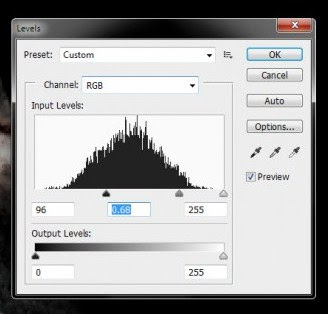
Tambahkan lagi dan terangi bagian-bagian tertentu sehingga ada beberapa bagian yang terang dan gelap untuk menghasilkan gambar yang realistic.
Langkah 4
Buat layer baru dibagian atas. Pilih brush tool dan setting foreground menjadi hitam. Hitamkan beberapa bagian untuk membuat garis retakan dibagian batu seperti gambar dibawah ini.
Nantinya kita akan memasukkan tektur api pada garis retakan ini. Buat sebagus mungkin untuk menghasilkan foto yang realistic. Baca juga : Tutorial Membuat Effect Aquamarine Pada Photoshop
Lanjut dengan membuka gambar api yang telah kamu download sebelumnya dan pilih lagi lasso tool dengan feather 20px dan seleksi bagian tertentu dari api.

Tarik ke dalam lembar kerja dengan menggunakan move tool atau bisa dengan copy and paste ke dalam dokument. Setelah masuk, pilih Filter > Liquify dan Tarik bagian api seperti gambar dibawah ini.

Dan tentu saja, pindahkan tekstur api ini kedalam garis retakan yang telah kita buat dengan brush tadi. Contohnya seperti gambar dibawah ini.

Pada palet layer, ubah blending option dari efek api ini menjadi “color dodge”, duplikat lagi beberapa kali dan pindahkan api-api ini kebagian-bagian lagi atau kedalam garis retakan yang telah kita buat sebelumnya. Atur opacitynya juga jika ingin menghasilkan hasil yang lebih bagus. Berikut contoh hasilnya.

Kamu juga bisa menambahkan lagi teksture api dengan menggunakan cara yang sama seperti diatas. Lakukan beberapa kali dan jangan lupa dibantu oleh Liquify untuk membuat arah api sesuka hati. Kamu juga bisa mengganti layer style menjadi “Screen” seperti contoh hasilnya pada gambar berikut.
Baca juga tutorial : Menambah Make Up Pada Foto
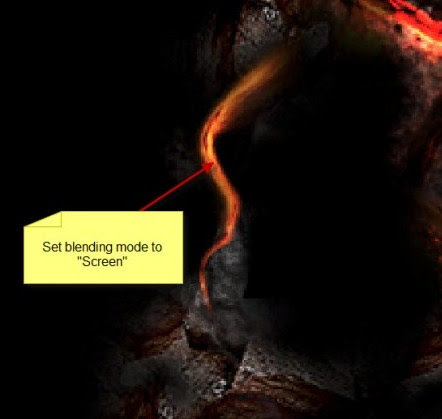
Duplikat layer-layer api beberapa kali, putar, atur ukuran besarnya sehingga menghasilkan keunikan tersendiri. Hasilnya seperti gambar dibawah.

Tambahkan juga beberapa api yang terbang disekitar api sehingga hasil lebih realistis. Set layer blending menjadi “color dodge”, hasilnya kira-kira seperti ini.

Buatkan sebuah layar baru dibawah layar teks yang sebelumnya kita buat. Pilih brush dengan warna merah dan buat arah cahaya dengan warna merah seperti gambar.

Tambahkan beberapa warna lain dan berikut hasilnya.
DAFTAR-DAFTAR 40 TUTORIAL ADOBE PHOTOSHOP CS6
Photoshop CS6 menawarkan fitur yang mengesankan dan menarik banyak, seperti pengenalan lapisan vektor, Content Aware Patch / Move tool, filter Angle Adaptive Wide, tool Crop, dan sebagainya. Adobe telah tidak mencoba untuk menggantikan Illustrator, tetapi jika Anda perlu kreatif, bentuk sederhana untuk digunakan dalam proyek-proyek desain, maka Vector Layers Photoshop CS6 dapat melakukan pekerjaan yang hebat tanpa membuat Anda beralih ke aplikasi lain.
Hari ini, kami akan membawa Anda melalui beberapa Photoshop menarik CS6 tutorial yang menggambarkan bagaimana menggunakan alat-alat merek baru ini, fitur-fitur canggih serta beberapa tips rahasia untuk menempatkan beberapa penambahan besar CS6 yang baru untuk bekerja. Jadi, menikmati tur!









Tidak ada komentar:
Posting Komentar