1.Materi Visual Basic 2008 untuk Pemula
Sejarah dan Perkembangan Visual Basic
Visual Basic berawal dari bahasa BASIC yang dikembangkan mulai dari tahun 1963. BASIC adalah singkatan dari Beginner's All Purpose Symbolic Instruction Code. sesuai namanya, bahasa BASIC dibuat untuk tujuan memudahkan pengguna agar dapat dengan mudah mempelajari, membuat, dan mengembangkan program komputer.
Visual Basic merupakan pengembangan lebih lanjut dari bahasa BASIC yang dilakukan oleh Microsoft. Visual Basic dituju-kan sebagai perangkat untuk membuat dan mengembangkan program secara cepat (Rapid Application Development : RAD). Terutama jika menggunakan antarmuka berbasis Windows (Graphical User Interface GUI)
Visual Basic 1.0 merupakan versi pertama Visual Basic dan dirilis pada tahun 1991. Visual Basic 1.0 ditunjukan untuk sistem operasi Microsoft DOS. selanjutnya diteruskan dengan Visual Basic 2.0 di tahun 1992, versi 3.0 tahun 1993, versi 4.0 tahun 1995, versi 5.0 tahun 1997, dan versi 6.0 tahun 1998.
Visual Basic 6.0 sangat populer dan masih banyak dipakai hingga saat ini. sayangnya, dukungan terhadap Visual Basic 6.0 telah dihentikan oleh Microsoft mulai bulan Maret 2008. Namun, program yang dibuat dengan VB 6.0 masih dapat dijalankan pada Sistem Operasi terbaru, seperti Windows Server 2008 maupun windows Vista.
Visual Basic. Net diluncurkan pada bulan Februari 2002, merupakan penerus dari VB 6.0 dan menggunakan platform.Net yang berbeda dengan VB sebelumnya.
Pemograman dengan Visual Basic 2008
Ada beberapa terminologi yang sebaiknya diketahui dengan jelas.
- Visual Basic, merupakan bahasa dan aturan pemograman yang harus ditaati dalam menuliskan perintah-perintah agar program dapat dikompilasi.
- Visual Studio 2008, Merupakan aplikasi IDE (Integrated Development Environment) yang digunakan untuk mengembangkan software. Di dalam aplikasi IDE inilah tersedia berbagai fitur yang memudahkan pemograman, seperti kompilasi, debugging, pengaturan projek, mengedit antarmuka secara visual, dan lain-lain. Selain dengan Visual Studio 2008, kita juga dapat menggunakan aplikasi IDE yang gratis tanpa biaya, yaitu dengan VB 2008 Express Edition. Aplikasi ini dapat di download di situs http://www.microsoft.com/express/Downloads/. Bahasa untuk VB terus berkembang bersamaan yang dirilisnya aplikasi IDE terbaru. Aplikasi IDE untuk VB terus dikembangkan mulai dari versi 2002, 2003, 2005, dan 2008. Versi yang lebih baru dari VB hadir dengan perbaikan, serta aplikasi IDE yang lebih mudah dan lengkap.
- .NET Framework, merupakan library dan virtual machine yang terus berkembang mengikuti teknologi terbaru. Versi .NET Framework dimulai dari versi 1.0, 1.1, 2.0, 3.0, dan 3.5. Versi .NET yang terbaru biasanya dirilis dengan perbaikan serta dukungan terhadap teknologi baru sehingga semakin memudahkan pengembangan software.
Visual Studio 2008
Visual Studio 2008 hadir dengan beberapa versi, yaitu :
- Team System, didesain untuk pemograman di lingkungan korporasi dengan jumlah programmer yang banyak/besar.
- Professional Edition, didesain untuk pemograman yang melibatkan sedikit programmer.
- Standart Edition, didesain untuk pemograman standar yang bukan enterprise.
- Express Edition, didesain untuk pemula yang baru belajar dan hobi dengan fasilitas yang sangat terbatas.
Membuat Program dengan VB.Net
Pemograman dengan VB dibuat dengan beberapa tahap berikut :
- Menuliskan kode program dengan bantuan aplikasi IDE. artinya, Anda menuliskan program menggunakan aplikasi Microsoft Visual Studio 2008 atau VB 2008 Express Edition.
- Mengompilasi kode program tersebut menjadi program yang dapat dijalankan /dieksekusi. Hasil kompilasi adalah instruksi CIL (Common Intermediate Languange) atau MSIL (Microsoft Intermediate Languange) yang hanya dimengerti oleh kompiler JIT (Just In Time) dan tidak dapat dieksekusi langsung pada komponen.
- Penyebaran (distribusi) program di komputer dengan .Net Framework.
.Net Framework
.Net Framework merupakan software kerangka kerja yang menghubungkan antara aplikasi .Net dengan sistem operasi, yang secara garis besar terdiri atas :
- Library, berisi kode-kode siap pakai dan banyak dibutuhkan oleh programmer.
- Virtual machine, berupa aplikasi yang digunakan untuk menjalankan program hasil kompilasi.
2.BELAJAR VISUAL BASIC STUDIO 2008
- Apa Itu VB.NET
VB.NET adalah salah satu bahasa pemrograman Komputer Tingkat Tinggi.
Bahasa PemrogramanAdalah Perintah-perintah yang dimengerti oleh computer untuk melakukan tugas-tugas tertentu Bahasa pemrograman VB.NET dikembangkan oleh Microsoft , Merupakan Salah Satu bahasa
Pemrograman Yang Object Oriented Program(OOP) atau Pemrograman yang
berorientasi Pada Object. Kata “Visual” menunjukkan cara yang digunakan untuk membuat Graphical User Interface (GUI). Dengan Cara ini, kita tidak perlu lagi menuliskan instruksi pemrograman dalam kode-kode
baris hanya untuk membuat sebuah Desaign Form/Aplikasi. Tetapi dengan sangat mudah yakni kita cukup melakukan Drag and drop object-object yang akan kita gunakan. VB.Net dapat kita jdaikan alat Bantu untuk membuat berbagai macam program computer. Aplikasi VB.NET hanya dapat
dijalankan pada system Operasi Windows.
2. Pemanfaatan Aplikasi VB.NET
Aplikasi yang dapat dihasilkan dengan bahasa pemrograman VB.NET antara lain :
Sistem Aplikasi Bisnis
Software Aplikasi SMS
Software Aplikasi Chatting
Permainan (Game)
Dan Lain-lain
3. Area Kerja VB.NET
Untuk Memulai VB.NET pastikan Komputer anda sudah terinstall Program yang bersangkutan yakni
Microsoft Visual Studio 2005. Pertama Kali Muncul adalah seperti gambar dibawah ini :
4. Membuat Project baru
Project Adalah Kumpulan dari Beberapa File (Form,Report,File,Module,dll) yang didalamnya
mempunyai Aturan-aturan yang berlaku terhadap project tersebut.
Untuk Membuat Project baru dapat dilakukan dengan cara :
• Pilih Menu File �� New �� Project Pada Menu Bar (Gambar 1.2 )
• Klik Icon ( ) Yang terdapat tepat di bawah Menu File pada Menu Bar (Gambar 1.3)
• Dengan menggunakan Kombinasi Tombol Yakni Tombol Ctrl + Shift + N Pada saat bersamaan
Gambar 1.2 Membuat Project baru Melalui Menu bar Gambar 1.3 Membuat Project
Gambar 1.2 Membuat Project baru Melalui Menu barGambar 1.3Membuat Project baru Melalui ToolbarSetelah itu akan Muncul sebuah Jendela Dialog Seperti gambar dibawah ini Gambar 1.4 Jendela PilihanGambar 1.4Jendela Pilihan Pembuatan Project BaruUntuk Membuat Project yang tipenya adalah Windows Application maka Kita Pilih WindowsApplication. Lalu Tentukan Nama Solution (Dituliskan Di Kotak Name ) , LokasiPenyimpanan(Dituliskan di Location apabila Kita tidak Hafal Struktur Drivenya maka Sebaiknya KitaKlik Browse lalu tentukan Dimana Letak Penyimpanan Project Kita) . Setelah Itu Tekan Tombol OK.Maka Secara Otomatis Tercipta Folder dan beberapa file pendukung dalam pembuatan Aplikasi diAlamat Penyimpanan Yang telah diinputkan tadi .Gambar 1.4Folder Tempat Penyimpanan SolutionSetelah itu kita akan Melihat sebuah lembar kerja(Tempat membuat Aplikasi) Seperti gambar dibawah ini:Gambar 1.5Lembar Kerja(Tempat Membuat Applikasi)�� Menu BarBerisi Menu-menu yang masing-masing menu memiliki fungsi tersendiri.�� ToolBarTombol-tombol Icon Yang berfungsi mewakili suatu perintah yang berada paa Menu bar.�� ToolBoxJendela yang mengandung semua Object atau control yang dapat di tempelkan dan dibutukanuntuk membentuk suatu program.�� Project(Solution) ExplorerJendela yang mengandung semua File yang ada didalam aplikasi yang akan kita buat : ContohForm,Module,Class,Report, dll.�� Design ViewDaerah kerja utama Untuk Mendesign program-program Aplikasi�� Code ViewTempat Mengetikkan baris program yang menjadi istruksi-instruksi.�� Project(Object) PropertiesJendela yang mengandung semua informasi/Sifat dari Object yang terdapat pada aplikasi yangdibuat dan terseleksi.5. Menjalankan(Mendebug) AplikasiAplikasi yang kita buat dapat dijalankan dengan beberapa cara, Sebagai Berikut :�� Pilih Menu Debug �� Start Debuging Pada Menu Bar (Gambar 1.6) Atau�� Anda Bisa Menekan tombol F5 pada Keyboard Anda Atau�� Menekan Tombol [ ] Pada ToolBarGambar 1.6Menjalankan (Mendebug) Aplikasi Melalui Menu Bar6. Menghentikan Debug AplikasiUntuk Menghentikan Mendebug Aplikasi dapat dilakukan dengan cara�� Pilih Menu Debug �� Stop pada Menu Bar (Gambar 1.7) Atau�� Dapat Menekan Kombinasi Tombol (Shift + F5) Atau�� Meneken Tombol [ ] pada ToolBarGambar 1.7Stop Debuging Melalui Menu bar7. Membuka Project yang sudah AdaUntuk Membuka Projek yang sudah Ada Dapat dilakukan dengan cara�� Mendouble Klik / ( Klik Kanan �� Open) File yang ada. Atau�� Pilih Menu �� Open �� Project/Solution (Gambar 1.8) atau�� Klik Tombol(icon) ( ) pada ToolBox atau�� Dapat dilakukan dengan kombinasi Tombol Ctrl + Shift + OGambar 1.8Membuka Project Yang sudah Ada Melalu Menu Bar8. Menambahkan (Menyisipkan) FileMenambahkan File(Form,Modul dll) Caranya Adalah�� Klik Icon ( ) Pada ToolBar (Gambar 1.9). Atau�� Klik Kanan Pada Solution Explorer Lalu Pilih Add (Gambar 1.10). Atau�� Kombinasi Tombol3.Belajar C++ Dengan Visual Studio 2008
Selain bisa digunakan untuk pemrograman bahasa Basic, Visual Studio juga mendukung bahasa-bahasa pemrograman lain diataranya C# dan C++.
Sekaranng kita coba kerkenalan dengan C++ dengan Visual Studio 2008…
mari kita mulai…
1. Buka program Visual Studio 2008, kalau yang belum punya silahkan download dulu di sini yang express aja biar gratis..he.he.he…
2. Klik Menu File –> New –> Project

3. Pada bagian Project Type pilih Visual C++, kemudian pada bagian templete pilih Win 32 Console Application, tuliskan nama project yang akan dibuat contohnya namahnya hello. klik OK

4. Klik Next

5. Jangan lupa checklist Empty Project pada bagian Additional Option. klik Finish

6. Setelah itu klik kanan pada Source file pada bagian Solution Explorer, pilih Add–>New Item

7. Pada bagian Templates pilih C++ File ( cpp), klik Add

8. File hello.cpp yang baru dibuat pertama kali kosong.

9. Ketikan kode berikut ini:
#include <iostream>
#include <conio.h>
using namespace std;
void main()
{
cout <<“Hello”;
getch();
}
tampilan pada screen jadi seperti ini

10.untuk menjalankan programtekan F5
ini contoh outputnya.

11.programnya sudah jadi….cukup dulu ya…tunggu posting berikutnya..




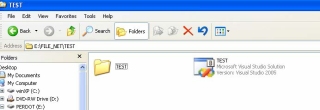

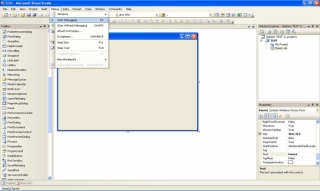


Tidak ada komentar:
Posting Komentar